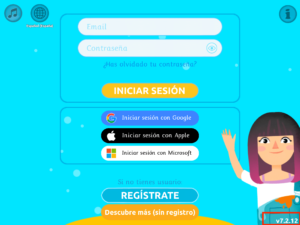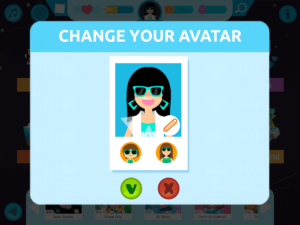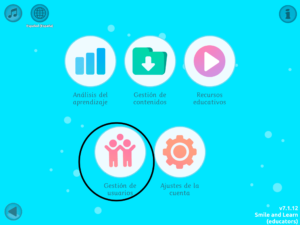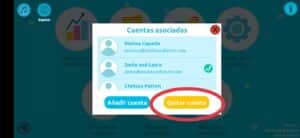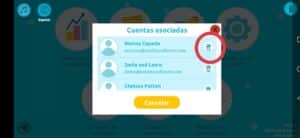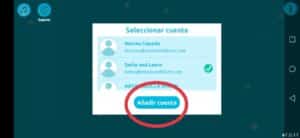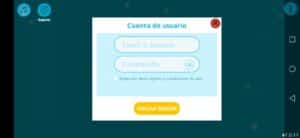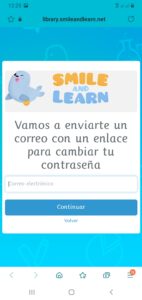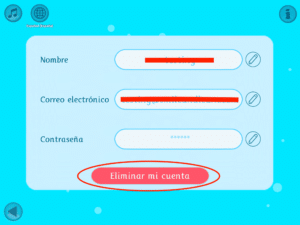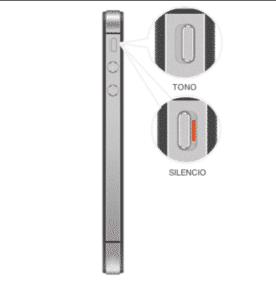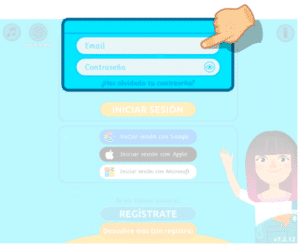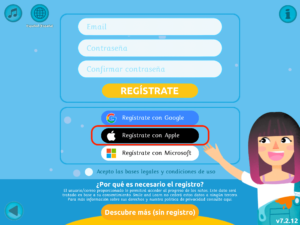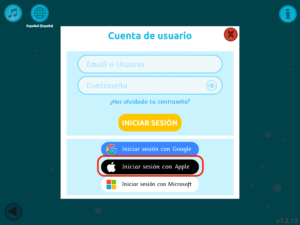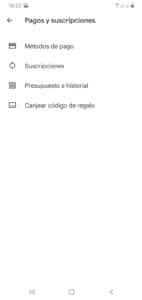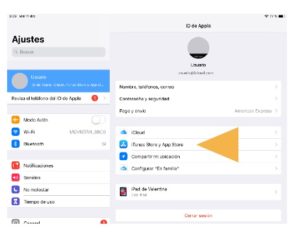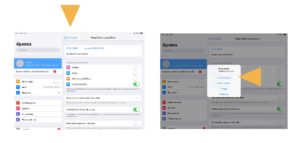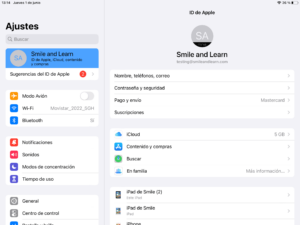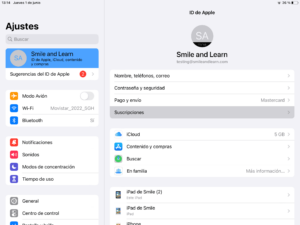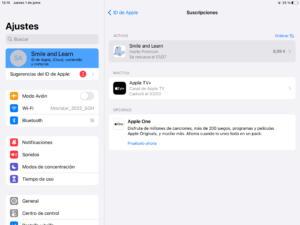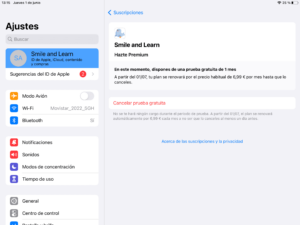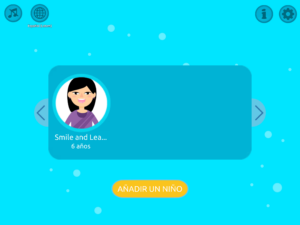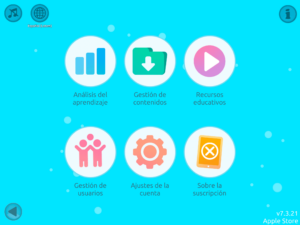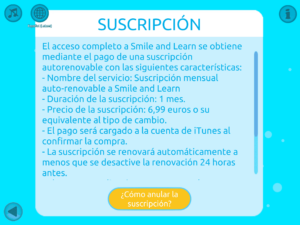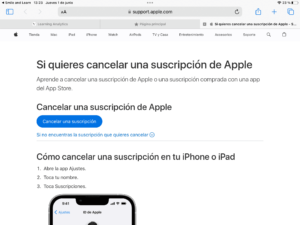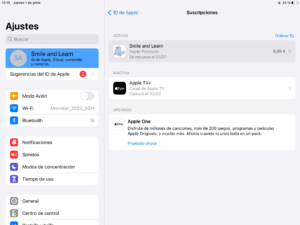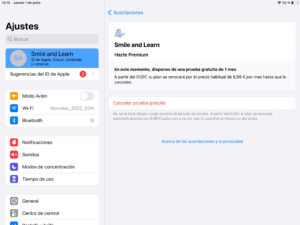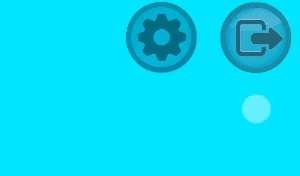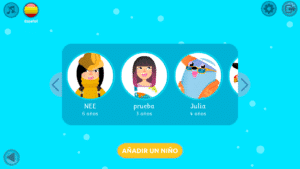Benvenuto su Smile and Learn
Per disconnettersi dal dispositivo è necessario:
-
Entra nelle impostazioni (la rotellina in alto a destra)
- Fai la somma
- Gestione utenti
- Rimuovi l'account
- Fare clic sull'icona del cestino dell'utente di cui vogliamo chiudere la sessione
Per aggiungere un utente devi seguire i primi tre passi e poi:
- Clicca su "aggiungi account"
- Scrivi il nome utente e la password
Non riesco a trovare l'app sul mio Chromebook
L'applicazione Smile and Learn è completamente compatibile con i dispositivi Chromebook, purché il dispositivo soddisfi i requisiti minimi per Android disponibili sul nostro sito Web, facendo clic qui e aprendo la sezione "Requisiti minimi per utilizzare Smile and Learn".
Se l'applicazione continua a non essere visualizzata sul tuo dispositivo, dovrai attivarla dalla console di amministrazione di Google seguendo questi passaggi:
Dashboard di amministrazione di Google > Dispositivi > Chrome > App ed estensioni> Utenti e browser
-
Altre impostazioni
-
App Android su dispositivi Chrome: consenti
-
Modalità Consenti/Blocca: Play Store: Consenti
-
Come cambiare nome utente e password?
Se vuoi cambiare username o password, dalla schermata principale clicca sul pulsante Impostazioni, risolvi la somma che ti dà accesso e poi clicca su "Impostazioni account".
Ho dimenticato la mia password
- Se hai dimenticato la password, apri Smile and Learn e fai clic su Hai dimenticato la password?
- Inserisci il tuo indirizzo email:
- Clicca sul link per recuperare la tua password.
- Inserisci la tua nuova password:
L'e-mail potrebbe arrivare nella cartella Spam. In tal caso, puoi spostarlo nella barra delle applicazioni principale e fare clic sul collegamento per reimpostare la password.
App di gioco
Una volta scaricata l'applicazione, i seguenti ruoli potranno utilizzarla come segue:
- Utente amministratore della scuola: accesso a tutti i gruppi e studenti nel centro. Non consigliato tranne che per le aule informatiche condivise nelle scuole e dopo aver stabilito una password per ogni studente.
- Utente insegnante: accesso ai gruppi assegnati all'insegnante dall'app di gioco. Opzione per dispositivi condivisi che assegnano una password a ogni studente per evitare di accedere ogni volta.
- Utente studente: accesso all'applicazione da qualsiasi dispositivo con il suo nome utente e password, senza la possibilità di entrare nei profili di altri compagni di classe o gruppi.
Sito web di gestione
Il nostro sito web di gestione ti consente di gestire il tuo centro (gruppi, insegnanti e studenti) e ogni insegnante di gestire il proprio gruppo o gruppi e studenti, seguire l'utilizzo della piattaforma e l'andamento delle attività. Potrai personalizza il contenuto e assegnare ai tuoi studenti percorsi di apprendimento con il contenuto selezionato.
A seconda dell'utente, questo è l’uso del sito web di gestione:
- Utente amministratore scolastico: consente di accedere a tutti i gruppi del centro e di apportare modifiche sia nella struttura (gruppi scolastici) che nei profili (studenti).
- Utente insegnante: consente l'accesso ai gruppi assegnati: personalizzazione, percorsi di apprendimento e accesso alle informazioni sull'utilizzo e sui progressi.
- Utente studente: non dispone dell'accesso al sito web di gestione.
Per accedere al sito web di gestione per docenti- inserisci email e password con cui accedi alla piattaforma.
Cancella cache su Android
- Per svuotare la cache su un dispositivo Android, vai su Impostazioni e cerca l'app Smile and Learn.
- Una volta dentro, premi "Archiviazione" e una volta lì vedrai l'opzione Cancella cache.
Come posso cancellare il mio utente?
Ricorda che questi passaggi cancellano il tuo account, non il tuo abbonamento, per cancellare il tuo abbonamento segui i passaggi in: come posso cancellare il mio abbonamento?
Ci sono due modi per farlo:
- Dall'applicazione, accedendo alla rotellina in alto a destra e all'interno delle impostazioni del mio account:
Dal sito web di gestione:
- Ho aperto la pagina: library.smileandlearn.net.
- Inserisci il tuo nome utente e password.
- Clicca sul tuo nome nell'angolo in alto a destra.
- Fare clic su Opzioni.
- Fai clic sul pulsante rosso: Elimina il mio account.
Come visualizzare i dati sull'utilizzo dei bambini?
Dalla piattaforma:
- Dalla schermata principale, fai clic sul pulsante Impostazioni e risolvi la somma che ti dà accesso.
- Fare clic su ¨Analisi dell'apprendimento¨.
- Si aprirà il sito web di gestione dove è possibile vedere l'utilizzo e i progressi del bambino.

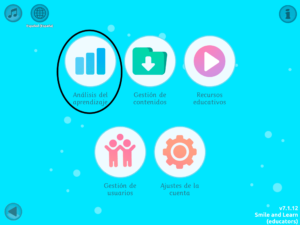
Direttamente dal sito web di gestione:
- Entra: https://library.smileandlearn.net/
- Inserisci il tuo nome utente e password
- Clicca su entra nel gruppo o bambino corrispondente.
Problemi audio iOS
I dispositivi Apple hanno il proprio sistema che disabilita il suono di alcune applicazioni. Nel menu Impostazioni del tuo dispositivo puoi modificare questa impostazione per l'applicazione Smile and Learn.
Inoltre, dovresti verificare che la scheda audio del tuo iPhone o iPad non sia disabilitata:
Come accedere
Per iniziare a utilizzare Smile and Learn, dovrai scaricare l'app sul tuo dispositivo dall'app store.
Ci sono due modi per accedere:
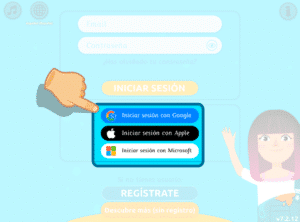
Non riesco ad accedere con Apple
Se utilizzi un dispositivo Apple e questo non ti consente di effettuare l'accesso, potresti esserti precedentemente registrato utilizzando il pulsante "Registrati con Apple" ma "con dati nascosti":
In tal caso, per accedere è necessario fare clic sul pulsante "Accedi con Apple":
Termini e Condizioni
Ricorda che ogni volta che accedi devi accettare i termini e le condizioni legali.
Controlla se il tuo abbonamento è attivo - Android
- Chiudi l'app Smile and Learn
- Sul tuo telefono o tablet Android, apri l'app Google Play Store
- Fai clic su Menu e nel menu a discesa fai clic su abbonamenti.
- Controlla se l'abbonamento Smile and Learn è presente.
Controlla se il tuo abbonamento è attivo - iOS
- Chiudi l'app Smile and Learn
- Vai alle impostazioni > [tu nombre] > iTunes Store y App Store.
- Tocca l'ID Apple nella parte superiore dello schermo, quindi tocca: Visualizza ID Apple. Potrebbe essere necessario accedere con il tuo ID Apple.
- Fare clic su "Abbonamenti" (se non si dispone di abbonamenti, questa opzione non verrà visualizzata).
- Verifica che l'abbonamento Smile and Learn sia presente.
Annulla l'abbonamento WEB
Se ti sei abbonato tramite il nostro sito web, segui la seguente procedura:
- Apri la pagina: library.smileandlearn.net.
- Inserisci il tuo nome utente e password.
- Clicca sul tuo nome nell'angolo in alto a destra.
- Fai clic su Il mio abbonamento.
- Fai clic sul pulsante rosso: Annulla il mio abbonamento.
Annullare l'iscrizione – iOS
Per annullare l'iscrizione a Smile and Learn su iOS ci sono due modi:
Dal dispositivo:
- Apri il menu delle impostazioni.
- Tocca il tuo ID Apple in alto a sinistra dello schermo.
- Clicca su Abbonamenti
- Cerca l'abbonamento Smile and Learn e fai clic su di esso.
- Clicca su Annulla abbonamento.
Dal APP:
- Apri l'app Smile and Learn
- Fare clic su Impostazioni in alto a destra dello schermo
- Fare clic sul pulsante "Informazioni sull'abbonamento".
- Fare clic sul pulsante "Come cancellare il mio abbonamento?" e il sito Web ufficiale di Apple si aprirà nel browser per annullare l'abbonamento
- Fare clic sul pulsante "Annulla un abbonamento".
Cerca l’abbonameto di Smile and Learn e fai clic su di esso
- Clicca su Annulla abbonamento
Annulla abbonamento - Android
Per annullare l'iscrizione a Smile and Learn su Android:
- Apri il menu delle opzioni di Google Play.
- Clicca su “Abbonamenti”.
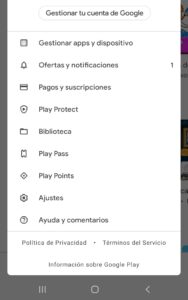
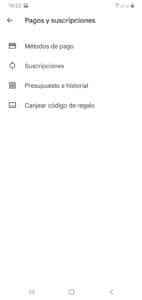
Accedi al Mio abbonamento
- Apri la pagina: library.smileandlearn.net.
- Inserisci il tuo nome utente e password.
- Clicca sul tuo nome nell'angolo in alto a destra.
- Fai clic su Il mio abbonamento.
Problemi con il mio abbonamento
Se ti sei abbonato a Smile and Learn ma alcuni contenuti appaiono ancora bloccati:
- Come stai pagando l'abbonamento? Tramite l'Apple Store, Google Play o il nostro sito Web?
- Con quale indirizzo ti sei registrato a Smile and Learn? Per verificarlo, dalla schermata principale clicca sul pulsante Impostazioni, risolvi la somma che ti dà accesso e poi clicca su “Impostazioni account”, dove compare l'indirizzo email.
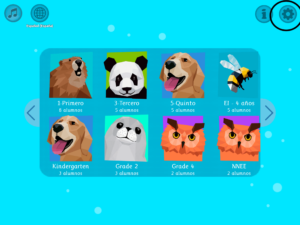

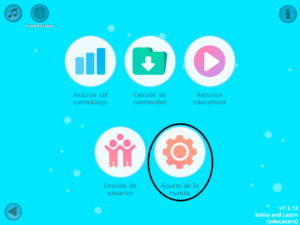
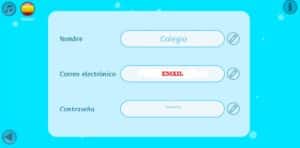
Usa l'APP offline
Uno dei grandi vantaggi della piattaforma è che puoi utilizzare tutte le nostre app senza internet. Per fare ciò, devi solo assicurarti di aver precedentemente scaricato il contenuto che desideri utilizzare offline sul tuo dispositivo. Dopo esserti riconnesso a Internet, i dati sull'utilizzo verranno aggiornati. Per guardare i video è necessario essere connessi a Internet.
Come puoi scaricare il contenuto che desideri utilizzare senza Internet?
Clicca su “Gestione” la rotellina situata in alto a destra nel menu iniziale:
Risolvi la somma che ti darà accesso all'area di gestione
Fare clic sull'icona "Gestione dei contenuti":
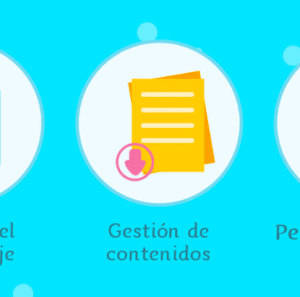
Fare clic su "Installa":
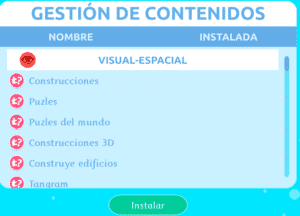
Puoi scegliere di installare tutto il contenuto o selezionare il contenuto specifico che desideri avere a disposizione mentre non disponi di una connessione Internet:
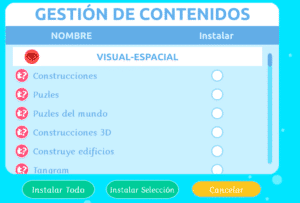
Dove vengono scaricati i contenuti in PDF?
Attualmente, abbiamo nuovi contenuti in PDF:
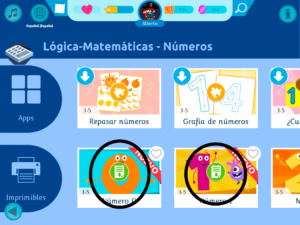
Se scarichi tramite un dispositivo Apple o Android, hai la possibilità di scegliere la cartella dove scaricare il contenuto. Se il tuo dispositivo è Windows, verrà scaricato in Documenti.
Errore durante il tentativo di registrazione
Potresti aver dimenticato di spuntare la casella di accettazione delle basi legali e delle condizioni d'uso:
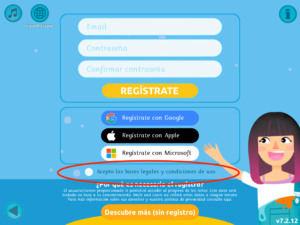
Requisiti minimi
iOS:
- 11.0.
Android:
- Android 7.0 Nougat.
- Versione 10240.0 di Windows 10 o successiva
- Architettura: x86, x64, ARM
- DirectX Versione 10
- Sistema operativo Fire OS 6 o superiore
- Sistema operativo: a partire da macOS Big Sur.
- Processatore: Apple silicon
Verifica versione
Per verificare la versione attualmente installata, procedi nel seguente modo:
- Fare clic sulla rotellina delle impostazioni:
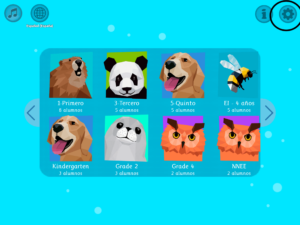
- In basso a destra dello schermo appare il numero della versione che hai installato:
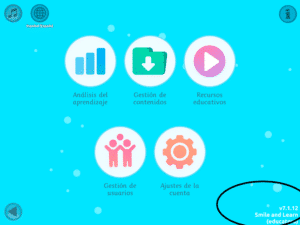
Puoi anche controllare la tua versione dalla home page prima di accedere: