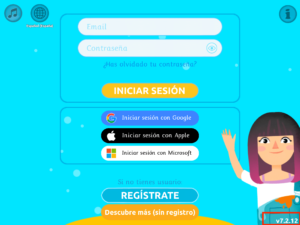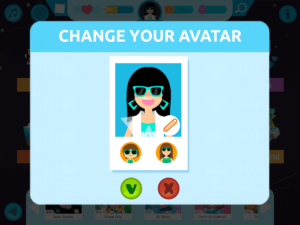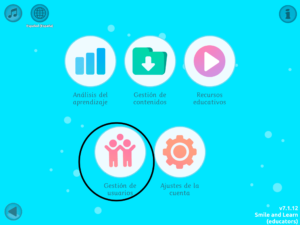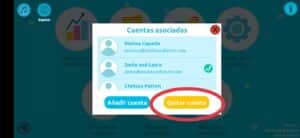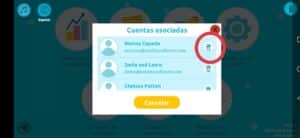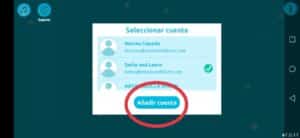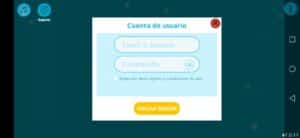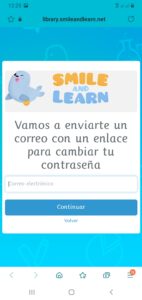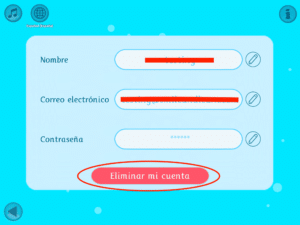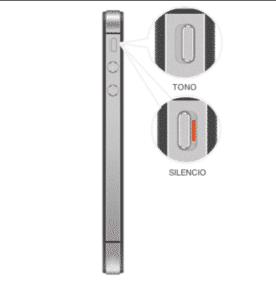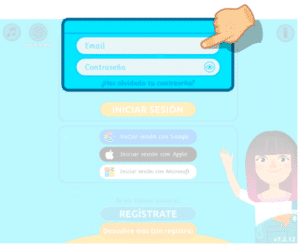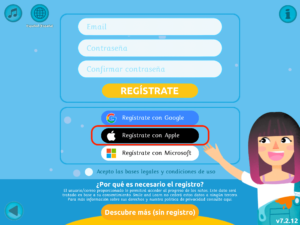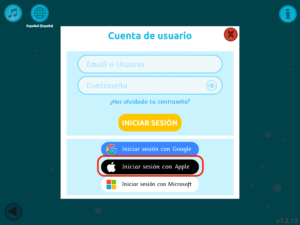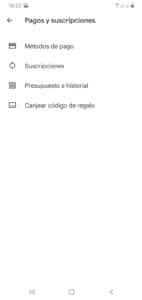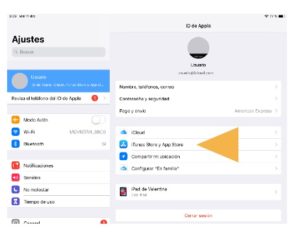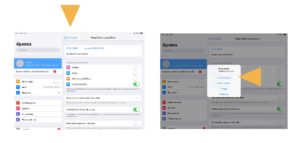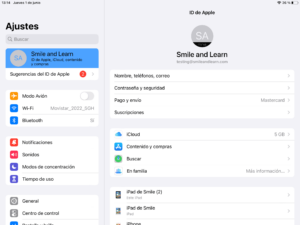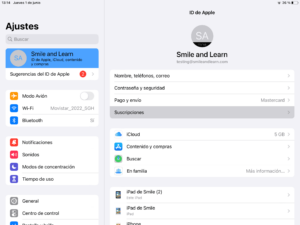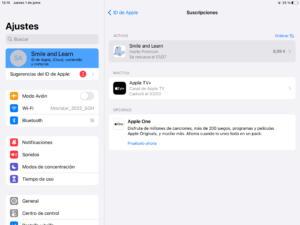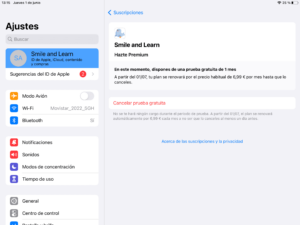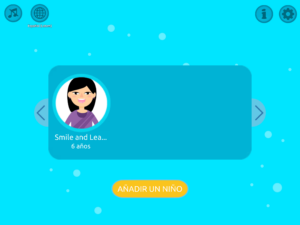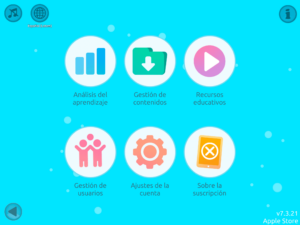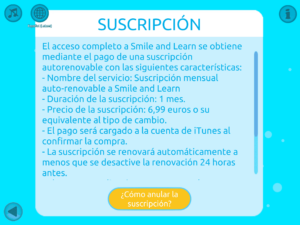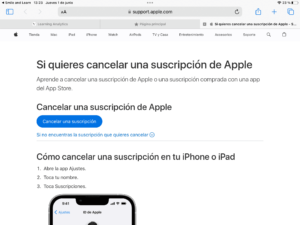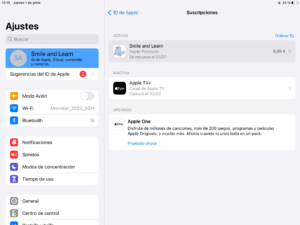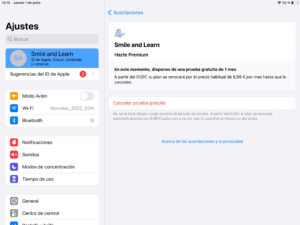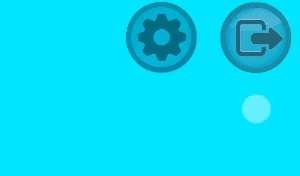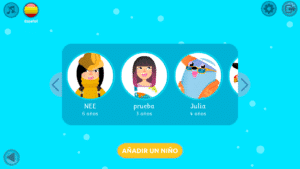Et donem la benvinguda a Smile and Learn
Per tancar sessió al dispositiu has de:
-
Entrar als ajustaments (la rodeta de la part superior dreta)
- Fer la suma
- gestió d'usuaris
- Treure compte
- Punxar a la icona de la paperera de l'usuari que volem tancar la sessió
Per afegir un usuari has de seguir els tres primers passos i després:
- Punxar a “afegir compte”
- Escriure l'usuari i la contrasenya
No trobo l'app al meu Chromebook
L'aplicació de Smile and Learn és totalment compatible amb dispositius Chromebook, sempre que el dispositiu compleixi els requisits mínims per a Android disponibles a la nostra web, fent clic aquí i obrint la secció “Requisits mínims per utilitzar Smile and Learn”.
Si l'aplicació no apareix al vostre dispositiu, haureu d'activar-la des de la consola d'administració de Google seguint aquests passos:
Panell Administració de Google > Dispositius > Chrome > Aplicacions i extensions > Usuaris i navegadors
-
Configuració addicional
-
Aplicacions Android als dispositius Chrome: Permet
-
Mode de permís / bloqueig: Play Store: Permetre
-
Com canviar usuari i contrasenya?
Si voleu canviar el vostre nom d'usuari o contrasenya, des de la pantalla principal premeu el botó Configuració, resol la suma que us dóna accés i seguidament feu clic a "Configuració del compte".
he oblidat la meva contrasenya
- Si heu oblidat la contrasenya, obriu Smile and Learn i feu clic a Heu oblidat la contrasenya?
- Introdueix el teu correu electrònic:
- Feu clic al link per recuperar la contrasenya.
- Introdueix la teva nova contrasenya:
Potser t'arribarà el correu electrònic a la teva safata de Spam. Si és així, pots moure-la a la teva safata principal i clicar a l'enllaç per restablir la contrasenya.
App de Joc
Un cop descarregada l'aplicació, els rols següents en podran fer ús de la manera següent:
- Usuari d'administrador escolar: Accés a tots els grups i alumnat del centre. No recomanat excepte per a sales d'ordinadors compartides a les escoles i previ establiment de contrasenya a cada alumne/a.
- Usuari de docent: Accés als grups assignats al docent des de l'app de joc. Opció per a dispositius compartits assignat contrasenya a cada alumne per evitar iniciar sessió cada cop.
- Usuari d'alumne/a: Accés a l'aplicació des de qualsevol dispositiu amb el vostre usuari i contrasenya, sense possibilitat d'entrar en perfils d'altres companys/es ni grups.
Web de Gestió
La nostra web de gestió et permet manejar el teu centre (grups, professors i alumnes) ia cada professor gestionar el seu grup o grups i alumnes, seguir lús de la plataforma i el progrés en les activitats. Pots personalitzar el contingut, així com també assignar als teus alumnes Rutes d'Aprenentatge amb el contingut que seleccionis.
Segons l'usuari, aquest és l'ús a la Web de Gestió:
- Usuari d'administrador escolar: Permet accedir a tots els grups del centre ia fer modificacions tant en estructura (grups escolars) com en perfils (alumnat).
- Usuari de docent: Permet accedir als grups assignats: personalització, rutes d'aprenentatge i accés a informació d'ús i progrés.
- Usuari d'alumne/a: No teniu accés a la Web de Gestió.
Per accedir a la Web de gestió per a professors- introdueix l'email i contrasenya amb què accedeixes a la plataforma.
Esborrar Caché en Android
- Per suprimir la memòria cau en un dispositiu Android adreceu-vos a Paràmetres i busqueu l'aplicació de Smile and Learn.
- Un cop dins, prem "Emmagatzematge" i un cop allà veuràs l'opció d'Esborrar Caché
Com puc donar de baixa el meu usuari?
Recorda que aquests passos cancel·len el teu compte, no la teva subscripció, per cancel·lar la teva subscripció segueix els passos a: com puc cancel·lar la meva subscripció?
Hi ha dues maneres de fer-ho:
- Des de l'aplicació, accedint a la ruleteta superior dreta i dins dels paràmetres del meu compte:
Des de la web de gestió:
- Obre la pàgina: library.smileandlearn.net.
-
Introdueix el teu usuari i contrasenya.
- Feu clic al vostre nom a la cantonada superior dreta.
- Feu clic a Opcions.
-
Feu clic al botó vermell: Suprimeix el meu compte.
Com veure les dades dús del nen?
Des de la plataforma:
- Des de la pantalla principal prem al botó d'Ajustos i resol la suma que t'hi dóna accés.
- Feu clic a ¨Anàlisi de l'aprenentatge¨.
- S'obrirà la web de gestió on podreu veure l'ús i el progrés del nen.

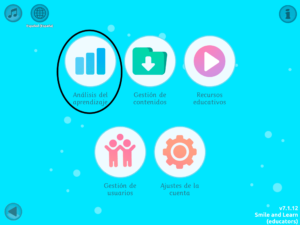
Directament des de la web de gestió:
- Entra a: https://library.smileandlearn.net/
- Introdueix el teu usuari i contrasenya
- Fes click a entrar al grup o nen corresponent.
Problemes so iOS
Els dispositius Apple tenen un sistema propi que desactiva el so d'algunes aplicacions. Al menú de Configuració del dispositiu podeu canviar aquesta configuració per a l'aplicació de Smile and Learn.
També, has de comprovar que no està desactivada la pestanya del so del teu iPhone o iPad:
Com iniciar sessió
Per començar a utilitzar Smile and Learn, haureu de descarregar l'aplicació al dispositiu des de la botiga d'aplicacions.
Hi ha dues maneres d'iniciar sessió:
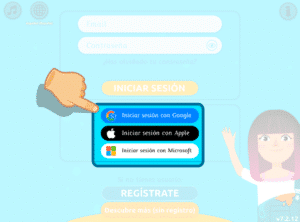
No puc iniciar sessió amb Apple
Si utilitzes un dispositiu Apple i no et deixa iniciar sessió, pot ser que t'hagis registrat prèviament utilitzant el botó de "Registra't amb Apple" però "amb dades ocultes":
Si és així, per iniciar sessió has de fer clic al botó de "Iniciar sessió amb Apple":
Termes i condicions
Recordeu que sempre que inicieu sessió heu d'acceptar els termes i condicions legals.
Comprova si la teva subscripció està activa - Android
- Tanca l'aplicació de Smile and Learn
- Al telèfon o tablet Android, obre l'aplicació Google Play Store
- Punxa a Menú i al desplegable prem subscripcions.
- Comprova si la subscripció a Smile and Learn hi és.
Comprova si la teva subscripció està activa – iOS
- Tanca l'aplicació de Smile and Learn
- Aneu a Paràmetres > [tu nombre] > iTunes Store y App Store.
- Fes clic a l'ID d'Apple a la part superior de la pantalla i després prem: Veure ID d'Apple. És possible que hagueu d'iniciar sessió amb el vostre ID d'Apple.
- Fes clic sobre “Subscripcions” (si no tens subscripcions, no apareixerà aquesta opció).
- Comprova que la subscripció a Smile and Learn hi és.
Cancel·lar subscripció WEB
Si t'has subscrit a través de la nostra web, segueix el següent procés:
- Obre la pàgina: library.smileandlearn.net.
-
Introdueix el teu usuari i contrasenya.
- Feu clic al vostre nom a la cantonada superior dreta.
- Feu clic a La meva subscripció.
-
Fes clic al botó vermell: Cancel·lar la meva subscripció.
Cancel·lar subscripció – iOS
Per cancel·lar la subscripció a Smile and Learn a iOS hi ha dues maneres:
Des del dispositiu:
- Obre el menú de configuració.
- Fes clic al teu Apple ID a la part superior esquerra de la pantalla.
- Clica sobre Subscripcions
- Busca la subscripció de Smile and Learn i prem-hi.
- Clica sobre Cancel·lar subscripció.
Des de la APP:
- Obre l'aplicació de Smile and Learn
- Fes clic a Paràmetres a la part superior dreta de la pantalla
- Clica el botó "Sobre la subscripció"
- Fes clic al botó "Com anul·lar la meva subscripció?" i s'obrirà al navegador la web oficial d'Apple per cancel·lar subscripció
- Fes clic al botó "Cancel·lar una subscripció"
- Busca la subscripció de Smile and Learn i fes clic sobre ella
- Clica sobre Cancel·lar subscripció
Cancel·la subscripció - Android
Per cancel·lar la subscripció a Smile and Learn a Android:
- Obre el menú d'opcions de Google Play.
- Clica sobre “Subscripcions”.
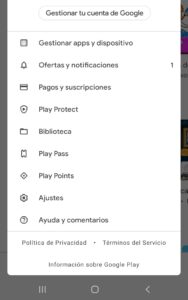
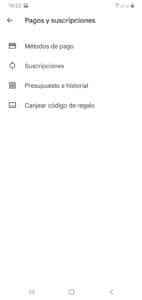
Accedir a La meva subscripció
- Obre la pàgina: library.smileandlearn.net.
- Introdueix el teu usuari i contrasenya.
- Feu clic al vostre nom a la cantonada superior dreta.
- Feu clic a La meva subscripció.
Problemes amb la meva subscripció
Si t'has subscrit a Smile and Learn, però part del contingut encara apareix bloquejat:
- Com estàs pagant la subscripció? A través d'Apple Store, Google Play o la nostra pàgina web?
- Amb quina adreça t'has registrat a Smile and Learn? Per comprovar-ho, des de la pantalla principal prem al botó d'Ajustos, resol la suma que t'hi dóna accés i seguidament clica a "Ajustos del compte", on apareix l'adreça de correu electrònic.
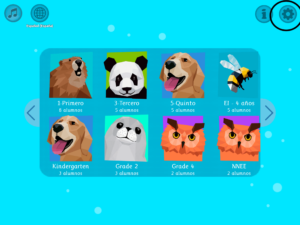

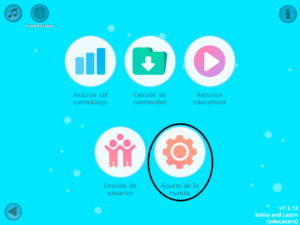
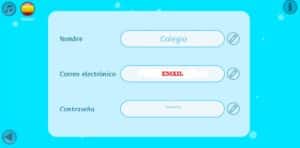
Usar APP sense connexió
Un dels grans avantatges de la plataforma és que pots utilitzar totes les nostres apps sense internet. Per això només has d'assegurar-te de descarregar prèviament el contingut que vulguis utilitzar offline al teu dispositiu. Un cop us connecteu a internet de nou s'actualitzaran les dades d'ús. Per veure els vídeos sí que necessitaràs estar connectat a internet.
Com pots descarregar el contingut que vulguis fer servir sense internet?
Fes clic a “Gestió” la roda ubicada a la cantonada superior dreta al menú inicial:
Resol la suma que et donarà accés a l'àrea de gestió
Fes clic a icona de “Gestió de Continguts”:
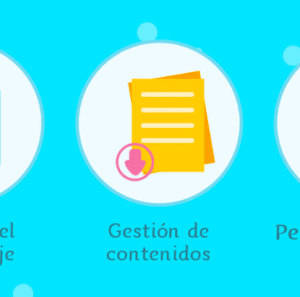
Fes clic a “instal·lar”:
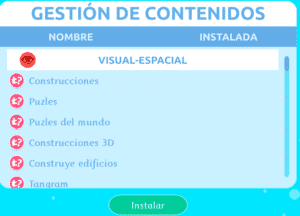
Podràs seleccionar instal·lar tot el contingut o seleccionar el contingut específic que vulguis tenir disponible mentre no tinguis connexió a internet:
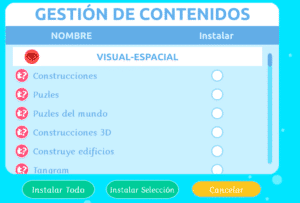
On es descarreguen els continguts en PDF?
Actualment, tenim nou contingut en PDF:
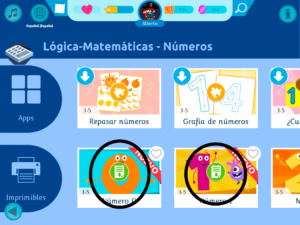
Si descarregues a través d'un dispositiu Apple o Android, tens l'opció de triar la carpeta on descarregar el contingut. Si el vostre dispositiu és Windows, es descarregarà a Documents.
Error en intentar registrar-me
Potser heu oblidat marcar la casella d'acceptació de les bases legals i condicions d'ús:
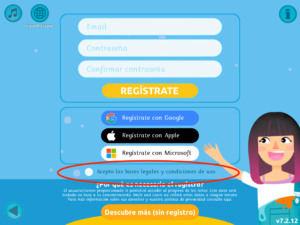
Requisits mínims
iOS:
- 11.0.
Android:
- Android 7.0 Nougat.
- Versión 10240.0 de Windows 10 o posterior
- Arquitectura: x86, x64, ARM
- DirectX Versión 10
- Sistema operatiu Fire OS 6 o superior
- Sistema operativo: a partir de macOS Big Sur.
- Procesador: Apple silicon
Comprovar la versió
Per comprovar la versió que tens instal·lada actualment, segueix els passos següents:
- Punxa a la rodeta d'ajustos:
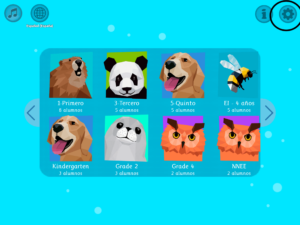
- A la part inferior dreta de la pantalla, apareix el número de la versió que tens instal·lada:
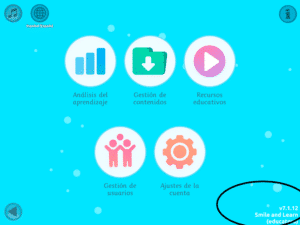
També podeu comprovar la vostra versió des de la pàgina d'inici abans d'iniciar sessió: