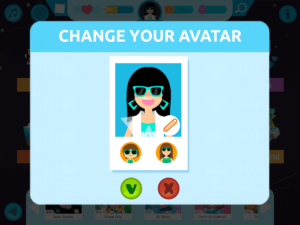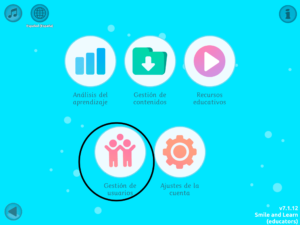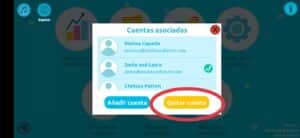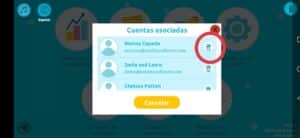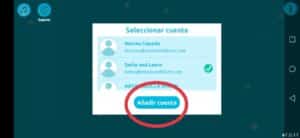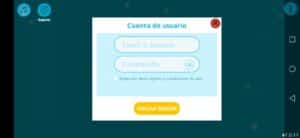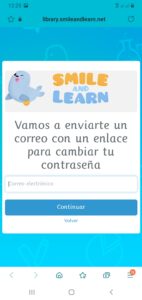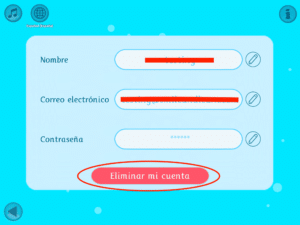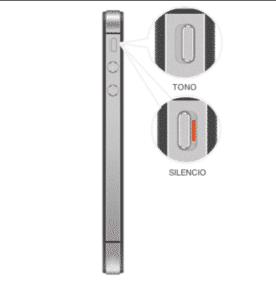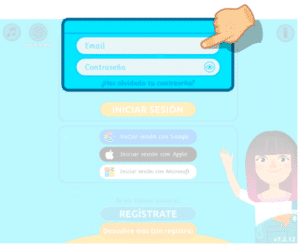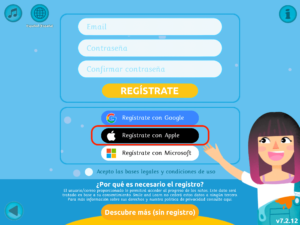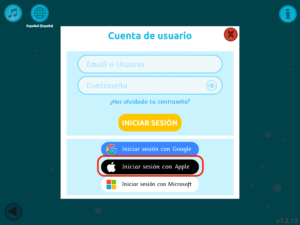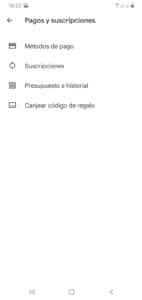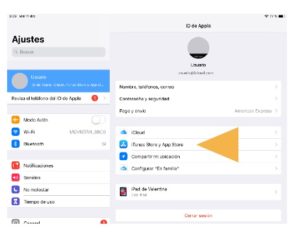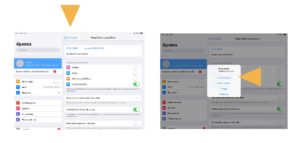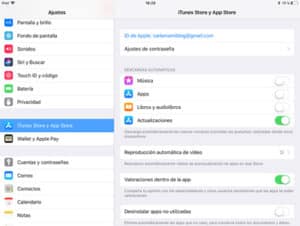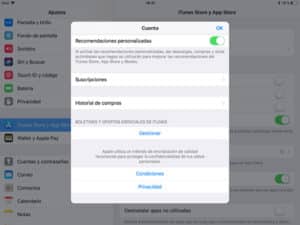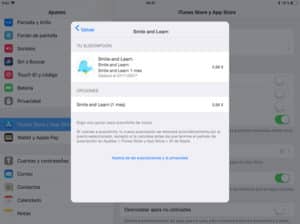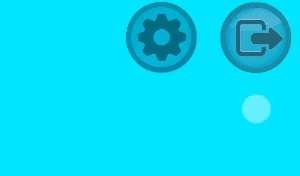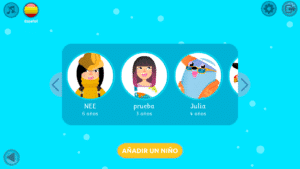Welcome to Smile and Learn
To log out of the device you have to:
-
Enter the settings (the little wheel in the upper right corner).
- Make the sum
- User management
- Remove account
- Click on the trash can icon of the user you want to log out.
To add a user you have to follow the first three steps and after that:
- Click on "add account".
- Enter your user name and password
I can't find the app on my Chromebook
The Smile and Learn app is fully compatible with Chromebook devices, as long as the device meets the minimum Android requirements available on our website, by clicking here and opening the "Minimum requirements for using Smile and Learn" section.
If the app still does not appear on your device, you will need to activate it from the Google Admin Console by following these steps:
Google Administration Panel > Devices > Chrome > Apps and extensions > Users and browsers
-
Additional configuration
-
Android apps on Chrome devices: Enable
-
Allow / Block mode: Play Store: Allow
-
How to change user and password?
If you want to change your username or password, from the main screen click on the Settings button, solve the sum that gives you access and then click on "Account Settings".
I forgot my password
- If you have forgotten your password, open Smile and Learn and click on
Forgot your password?
- Enter your email address:
- Click on the link to recover your password.
- Enter your new password:
You may receive the email in your Spam folder. If so, you can move it to your main folder and click on the link to reset your password.
Gaming App
Once the application has been downloaded, the following roles will be able to use it in the following way:
- School administrator user: Access to all groups and students of the center. Not recommended except for shared computer rooms in schools and after establishing a password for each student.
- Teacher user: Access to the groups assigned to the teacher from the game app. Option for shared devices assigning password to each student to avoid logging in each time.
- Student user: Access to the application from any device with your username and password, without the possibility of accessing other students' profiles or groups.
Web Management
Our management web site allows you to manage your center (groups, teachers and students) and each teacher to manage his or her group
or groups and students, follow the use of the platform and progress in the activities. You can customize the content
as well as assigning your students Learning Paths with the content you select.
According to the user, this is the use in the Management Web:
- School administrator user: Allows access to all groups of the center and to make modifications both in structure (school groups) and profiles (students).
- Teacher user: Allows access to assigned groups: customization, learning paths, and access to usage and progress information.
- Student user: Does not have access to the Management Web.
To access the Web management for teachers - enter the email and password with which you access the platform.
Clear Cache on Android
- To clear cache on an Android device go to Settings and search for the Smile and Learn app.
- Once inside, click on "Storage" and once there you will see the Clear Cache option.
How can I unsubscribe my user?
Remember
that these steps cancel your account,
not your subscription
to cancel your subscription follow the steps in:
how can I cancel my subscription?
There are two ways to do this:
- From the application, by accessing the top right roulette and within my account settings:
From the management web site:
- Open the page: library.smileandlearn.net.
- Enter your username and password.
- Click on your name in the upper right corner.
- Click on Options.
- Click on the red button:
Delete my account.
How to view the child's usage data?
From the platform:
- From the main screen click on the Settings button and solve the sum that gives you access.
- Click on ¨Learning analysis¨.
- The management website will open where you will be able to see the child's usage and progress.

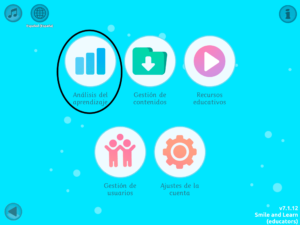
Directly from the management web site:
- Log on to:
https://library.smileandlearn.net/ - Enter your username and password
- Click on enter the corresponding group or child.
iOS sound problems
Apple devices have a proprietary system that disables the sound of some applications. In the Settings menu of your device you can change these settings for the Smile and Learn application.
Also, you should check that the sound tab on your iPhone or iPad is not disabled:
How to log in
To start using Smile and Learn, you will need to download the application to your device from the app store.
There are two ways to log in:
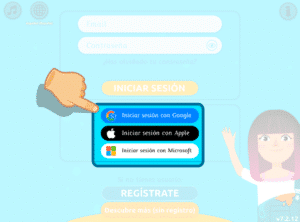
I can't log in with Apple
If you are using an Apple device and it won't let you log in, you may have previously registered using the "Register with Apple" button but "with hidden data":
If so, to sign in you must click on the "Sign in with Apple" button:
Terms and Conditions
Remember that whenever you log in you must accept the legal terms and conditions.
Check if your subscription is active - Android
- Close the Smile and Learn application
- On your Android phone or tablet, open the Google Play Store app.
- Click on Menu and in the drop-down menu click on subscriptions.
- Check if the Smile and Learn subscription is there.
Check if your subscription is active - iOS
- Close the Smile and Learn application
- Go to Settings > [tu nombre] > iTunes Store and App Store.
- Tap the Apple ID at the top of the screen, and then tap: View Apple ID. You may have to log in with your Apple ID.
- Click on "Subscriptions" (if you do not have subscriptions, this option will not appear).
- Check that the Smile and Learn subscription is there.
Unsubscribe WEB
If you have subscribed
through our website
follow the next process:
- Open the page: library.smileandlearn.net.
-
Enter your username and password.
- Click on your name in the upper right corner.
- Click on My subscription.
-
Click on the red button:
Cancel my subscription.
Unsubscribe - iOS
To unsubscribe from
Smile and Learn subscription on iOS:
- Opens the settings menu.
- Click on "iTunes Store and App Store" and then on the Apple ID at the top of the screen.
- Click on "View Apple ID" and enter the password.
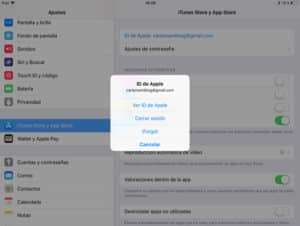
- Click on "Subscriptions" and look for the Smile and Learn subscription.
- Click on "Cancel Subscription" and confirm the cancellation.
Unsubscribe - Android
To unsubscribe from Smile and Learn on Android:
- Open the Google Play options menu.
- Click on "Subscriptions".
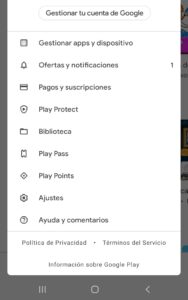
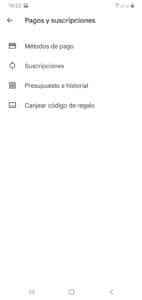
Login to My Subscription
- Open the page: library.smileandlearn.net.
- Enter your username and password.
- Click on your name in the upper right corner.
- Click on My subscription.
Problems with my subscription
If you have subscribed to Smile and Learn but some of the content is still blocked:
- How are you paying the subscription? Through the Apple Store, Google Play or our website?
- What address did you register with Smile and Learn? To check it, from the main screen click on the Settings button, solve the sum that gives you access and then click on "Account settings", where the e-mail address appears.
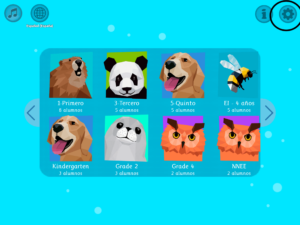

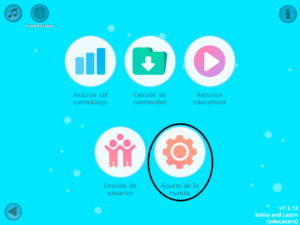
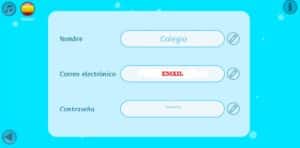
Use APP offline
One of the great advantages of the platform is that you can use all our apps without internet. To do so, just make sure you download the content you want to use offline on your device beforehand. Once you connect to the Internet again, the usage data will be updated. To watch the videos you will need to be connected to the internet.
How can you download the content you want to use without internet?
Click on the "Management" wheel located in the upper right corner of the initial menu:
Solve the sum that will give you access to the management area.
Click on the "Content Management":
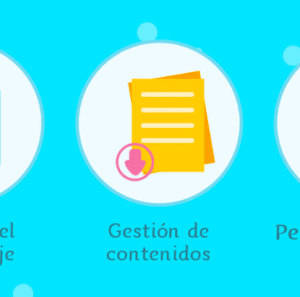
Click on "install":
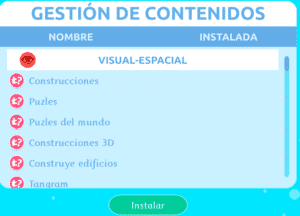
You can choose to install all content or select the specific content you want to have available while you are not connected to the Internet:
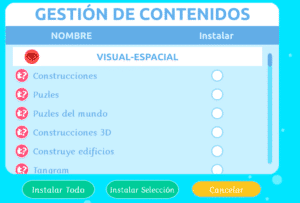
Where can I download PDF content?
Currently, we have new content in PDF:
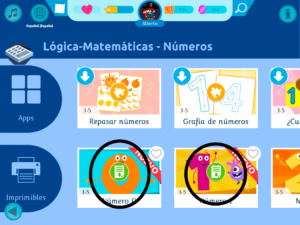
If you download through an Apple or Android device, you have the option to choose the folder where to download the content. If your device is Windows, it will be downloaded in Documents.
Error trying to register
You may have forgotten to check the box to accept the terms and conditions of use:
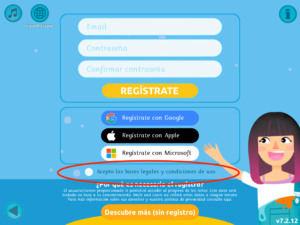
Minimum requirements
iOS:
- 11.0.
Android:
- Android 7.0 Nougat.
- Version 10240.0 of Windows 10 or later
- Architecture: x86, x64, ARM
- DirectX Version 10
- Fire OS 6 or higher
Mac
- Operating system: as of macOS Big Sur.
- Processor: Apple silicon
Check version
To check the version you currently have installed, follow the steps below:
- Click on the little settings wheel:
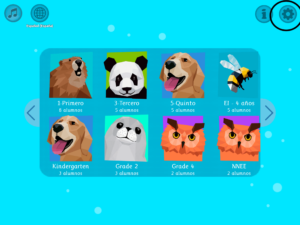
- At the bottom right of the screen, the version number of the version you have installed is displayed:
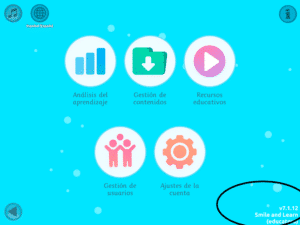
You can also check your version from the home page before logging in:
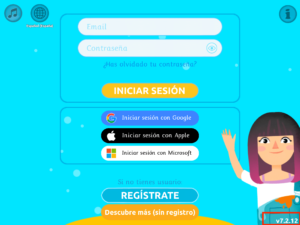
Send a ticket




© 2023 Smile and Learn Digital Creations. All rights reserved.